您现在的位置是: 首页 > 手机评测 手机评测
连接打印机_连接打印机的方法和步骤
zmhk 2024-04-16 人已围观
简介连接打印机_连接打印机的方法和步骤 最近有些忙碌,今天终于有时间和大家聊一聊“连接打印机”的话题。如果你对这个话题还比较陌生,那么这篇文章就是为你而写的,让我们一起来探索其中的奥秘吧。1.轻松安装无线打印机服务器:手把手教你完成步骤2.打印
最近有些忙碌,今天终于有时间和大家聊一聊“连接打印机”的话题。如果你对这个话题还比较陌生,那么这篇文章就是为你而写的,让我们一起来探索其中的奥秘吧。
1.轻松安装无线打印机服务器:手把手教你完成步骤
2.打印机怎么连接?
3.打印机连接三步走,轻松实现高效打印!
4.连接打印机出错的解决方法
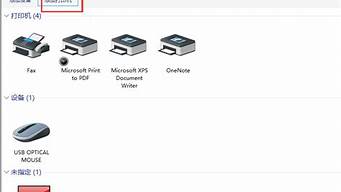
轻松安装无线打印机服务器:手把手教你完成步骤
无线打印机服务器的安装步骤相对复杂,但只要按照以下步骤操作,就可以轻松完成安装。连接打印机服务器
将打印机通过USB线连接到打印机服务器,然后启动它。
连接有线网络使用有线网络将电脑与无线打印机服务器连接,这一步是安装过程中的关键,一旦完成,就可以使用无线网络,不再需要有线连接。
安装驱动光盘将打印机服务器的驱动光盘插入电脑,并在这一步设置密码和IP地址。别忘了设置无线网络的密码和IP地址,以便无线打印机能顺利连接到网络。同时,别忘了安装打印机驱动程序。
设置打印服务器现在来设置打印服务器,这对于连接到无线网络至关重要。确保打印服务器与路由器的SSID网络名相同,按照上述方式设置,这样就可以在以后使用相同的无线打印频道。如果路由器需要加密,也要确保打印服务器设置了同样的密钥。
打印机怎么连接?
在WiFi连接的笔记本上连接打印机,可以让你更方便地打印文件。下面,我们将为你介绍具体的操作步骤。 找到网络连接打开你的笔记本,点击桌面上的“我的电脑”图标。在左侧的菜单中,你会看到一个叫做“网上邻居”的选项。点击它,再点击“查看网络连接”。
获取IP地址在“本地连接”中找到你的IP地址。这个IP地址对于接下来的步骤非常重要,所以确保你记住了它。
共享你的打印机在控制面板中,找到并点击“打印机和其他硬件”。接下来,点击“安装的打印机或传真打印机”,进入打印机和传真机对话框。选择你已经连接到电脑的打印机,然后点击右键,选择“共享”选项。这就意味着打印机共享设置成功了!
连接打印机在WiFi笔记本上输入你在步骤2中找到的电脑IP地址(例如:\\192.168.255.101)。点击“确定”,你应该能够看到共享的打印机。点击右键,选择“连接”选项。一旦连接成功,你就可以在你的WiFi笔记本上使用打印机了!
打印机连接三步走,轻松实现高效打印!
准备材料:打印机。1、首先在电脑上打开需要打印的文件。
2、打开需要打印的文件后,点击打开页面上方菜单栏上的打印预览。
3、打开打印预览页面后,根据实际需要在页面上方的菜单栏在,设置好打印的份数、显示比例、打印方式等。
4、最后点击页面左上方的直接打印,即可打印出文件。
打印机的安装方法:
第一步:将打印机连接至主机,打开打印机电源,通过主机的“控制面板”进入到“打印机和传真”文件夹,在空白处单击鼠标右键,选择“添加打印机”命令。
打开添加打印机向导窗口。选择“连接到此计算机的本地打印机”,并勾选“自动检测并安装即插即用的打印机”复选框。
第二步:此时主机将会进行新打印机的检测,很快便会发现已经连接好的打印机,根据提示将打印机附带的驱动程序光盘放入光驱中,安装好打印机的驱动程序后,在“打印机和传真”文件夹内便会出现该打印机的图标了。
第三步:在新安装的打印机图标上单击鼠标右键,选择“共享”命令,打开打印机的属性对话框,切换至“共享”选项卡,选择“共享这台打印机”。
并在“共享名”输入框中填入需要共享的名称,例如CompaqIJ,单击“确定”按钮即可完成共享的设定。
提示:如果希望局域网内其他版本的操作系统在共享主机打印机时不再需要费力地查找驱动程序,我们可以在主机上预先将这些不同版本选择操作系统对应的驱动程序安装好,只要单击“其他驱动程序”按钮,选择相应的操作系统版本,单击“确定”后即可进行安装了。
连接打印机出错的解决方法
打印机连接是打印机使用的第一步,也是最重要的一步。只有正确连接打印机,才能保证打印机的正常使用。本文将为大家介绍打印机连接的三个步骤,让打印变得更加高效便捷。 连接打印机并开启电源第一步是连接打印机并开启电源。只有正确连接打印机,才能保证打印机的正常使用。在主机“控制面板”中找到“打印机和传真”文件夹,选择“添加打印机”命令,打开向导窗口,选择“连接到此计算机的本地打印机”,并勾选“自动检测并安装即插即用的打印机”。
安装打印机驱动程序第二步是安装打印机驱动程序。主机将自动检测新连接的打印机,根据提示,放入打印机附带的驱动程序光盘,安装驱动程序后,新打印机将在“打印机和传真”文件夹中亮相。
共享打印机第三步是共享打印机。右键点击新安装的打印机图标,选择“共享”命令,打开打印机属性对话框,切换至“共享”选项卡,选择“共享这台打印机”,并输入所需的共享名称,例如“CompaqIJ”,点击“确定”按钮,共享设置轻松完成!
连接打印机出错可能会让人很头痛,因为这意味着您不能按计划打印所需的文件。以下是一些可能导致连接打印机出错的原因: 驱动程序问题驱动程序是负责衔接计算机和打印机之间通信的重要组件。如果没有正确安装或更新最新的驱动程序,打印机可能无法正常连接。解决方法是重新安装或更新一遍驱动程序。
电源或USB连接问题如果电缆连接不良或USB端口有问题,打印机可能无法正常连接。解决方法是检查并确保所有电缆连接牢固,并且在需要时更换损坏的USB端口。
网络设置错误如果打印机是通过网络连接的,则网络设置可能会影响连接性。网络地址、子网掩码和网关的不正确设置可能导致连接错误。解决方法是检查并更正所有网络设置。
防火墙和安全软件如果计算机上安装了防火墙或其他安全软件,可能会阻止打印机连接。解决方法是在防火墙和安全软件中添加打印机的信任列表。
非活动状态如果打印机处于非活动状态(例如,如果它正在进行打印作业),则您将无法连接它。此时,您需要等待直到打印完成,然后再进行连接。
好了,今天关于“连接打印机”的话题就到这里了。希望大家通过我的介绍对“连接打印机”有更全面、深入的认识,并且能够在今后的学习中更好地运用所学知识。






